Dungeon Siege: Legends of Aranna| Developers |
|---|
| Publishers |
|---|
| Engines |
|---|
| Siege Engine[1] |
| Release dates |
|---|
| Windows | November 11, 2003 |
| macOS (OS X) | November 11, 2003 |
| Reception |
|---|
| Metacritic | 73 |
| IGDB | 90 |
| Taxonomy |
|---|
| Series | Dungeon Siege |
After you have set your game to run windowed, click the app's tray icon and select 'Add window' Go back to your game and while the game window is active press the hotkey ('by default it's F3') Your game should now be in windowed border-less mode, your settings are saved so the app will recognize your game whenever it runs in windowed mode again. (This will allow borderless windowed mode) Close the Properties window. Launch the game and in the options menu, disable Fullscreen. Wednesday, 18 October.
| Dungeon Siege |
|---|
| Dungeon Siege | 2002 |
| Dungeon Siege: Legends of Aranna | 2003 |
| Dungeon Siege II | 2005 |
| Dungeon Siege III | 2011 |
Dungeon Siege Windowed Mode
- 1Availability
- 2Essential improvements
- 3Game data
- 4Video
- 6Audio
- 7Network
- 8Issues fixed
- 9Other information
|
Key points
- Standalone expansion pack; includes Dungeon Siege along with new bonus content and gameplay improvements.
General information
- ChickenGeorgeMods - collection of official and fan made tools for modding the game.
Availability[edit]
| Source | DRM | Notes | Keys | OS |
|---|
| Retail | SmarteSECUREDRM disc check.[2] |
|---|
DLC and expansion packs
| Name | Notes |
|---|
| Bonus Pack | Download this archive, extract its files into the installation folder and create a shortcut with required arguments. |
|---|
Essential improvements[edit]
Skip intro videos[edit]
| Instructions[3] |
|---|
- See Command line arguments instructions.
- Use the
nointro=true argument.
|
Playing on modern systems[edit]
| Instructions[citation needed] |
|---|
- Download the following archive and extract its files into the installation folder.
|
Siegelets, maps and mods[edit]
- Return To Arhok - official bonus single player map by Mad Doc Software.
- Yesterheaven - official bonus multiplayer map for original Dungeon Siege made by Gas Powered Games. Single player conversion files are available here.
- Myros Mod - converts the original Utraean Peninsula multiplayer map to singleplayer. Conversion files are available here or already prepared map can be downloaded here.
- Utima V: Lazarus - a remake of Ultima V: Warriors of Destiny.
- Ultima 6 Project - a remake of Ultima VI: The False Prophet.
- Many notable fan made siegelets and maps can be downloaded here; Mageworld, The Elemental, Lands Of Hyperborea, Copperhead: Retaliation, Realm of Kings.
- Dungeon Siege - high resolution textures - texture pack made for the original game using AI image upscaling ESRGAN .
Game data[edit]
Configuration file(s) location[edit]
Windowed Mode Minecraft
| System | Location |
|---|
| Windows | %USERPROFILE%DocumentsDungeon Siege
%USERPROFILE%DocumentsDungeon Siege LOA |
|---|
| macOS (OS X) |
|---|
- Certain settings are stored in the DungeonSiege.ini file.
- The default main character along with every other option is stored in the prefs.gas file.
- The keybinds are stored in the
%USERPROFILE%DocumentsDungeon SiegeKeys folder in the current.gas file.

Save game data location[edit]
| System | Location |
|---|
| Windows | %USERPROFILE%DocumentsDungeon SiegeSave
%USERPROFILE%DocumentsDungeon Siege LOASave |
|---|
| macOS (OS X) |
|---|
Video[edit]
General settings for Dungeon Siege.
Video settings for Dungeon Siege.
General settings for Legends of Aranna.
Video settings for Legends of Aranna.
| Graphics feature | State | WSGF | Notes |
|---|
| Widescreen resolution | See Widescreen resolution. |
|---|
| Multi-monitor | See Widescreen resolution. |
|---|
| Ultra-widescreen | See Widescreen resolution |
|---|
| 4K Ultra HD | Too high resolutions (above 1080p) will crash the game; use dgVoodoo2 for these resolutions. The in-game user interface will be very small. |
|---|
| Field of view (FOV) | See the WSGF entry. After starting a new game the normal executable can be used afterwards, so the menus are not broken. |
|---|
| Windowed | Affected by a slow framerate on a windowed mode. See Windowed. |
|---|
| Borderless fullscreen windowed | Main menu breaks when borderless. See Borderless fullscreen windowed. |
|---|
| Anisotropic filtering (AF) | See the glossary page for potential workarounds. |
|---|
| Anti-aliasing (AA) | See the glossary page for potential workarounds. |
|---|
| Vertical sync (Vsync) | Can cause framerate issues, it can be disabled with the vsync=falsecommand line argument. |
|---|
| 60 FPS |
|---|
| 120+ FPS | No frame rate cap. Use the bltonly=truecommand line argument to fix potential frame rate problems. |
|---|
Widescreen resolution[edit]
- Widescreen fixes only work in-game, not on the main menu.
- Widescreen aspect ratios are Vert-; to set FOV see the WSGF entry.
- Some higher resolutions will crash the game; use dgVoodoo2 for these resolutions.
- Any resolution warnings can be safely ignored when prompted (or see here).
| Set in DungeonSiege.ini[4] |
|---|
- Open
%USERPROFILE%DocumentsDungeon Siege LOADungeonSiege.ini - Change the
width = and height = numbers to match your resolution. - Save your changes.
|
| Set in launch options[4] |
|---|
- Add
width=#### and height=#### to your games launch options. - Replace #### with your desired resolution.
- Save your changes.
|
Windowed[edit]
| Instructions[citation needed] |
|---|
- Go to the installation folder and find
DungeonSiege.exe or DSLOA.exe. - See Windows Compatibility Mode.
- Tick the Reduced color mode checkbox and select the 16-bit (65536) mode.
- See Command line arguments.
- Use the
fullscreen=false argument.
|
Shadow resolution[edit]
| Instructions[3] |
|---|
- Go to the installation folder and open
system_detail.gas with a text editor. - Increase the value of
shadow_tex_size = 64 to 128, 256, etc... (changing the entry under [64M32B] should be enough). - Save the file.
Notes - This is only worth doing when Complex shadows are enabled in-game.
|
Input[edit]
Input settings for Dungeon Siege.
Input settings for Legends of Aranna.
| Keyboard and mouse | State | Notes |
|---|
| Remapping |
|---|
| Mouse acceleration |
|---|
| Mouse sensitivity |
|---|
| Mouse input in menus |
|---|
| Mouse Y-axis inversion |
|---|
| Controller |
|---|
| Controller support | See the glossary page for potential workarounds. |
|---|
Audio[edit]
Audio settings for Dungeon Siege.
Audio settings for Legends of Aranna.
| Audio feature | State | Notes |
|---|
| Separate volume controls |
|---|
| Surround sound |
|---|
| Subtitles |
|---|
| Closed captions |
|---|
| Mute on focus lost |
|---|
| EAX support |
|---|
Localizations
Network[edit]
Multiplayer types
| Type | Native | Notes |
|---|
| LAN play |
|---|
| Online play |
|---|
Ports
| Protocol | Port(s) and/or port range(s) |
|---|
| UDP | 2300-2400, 6073 |
|---|
- Universal Plug and Play (UPnP) support status is unknown.
Issues fixed[edit]
Unsupported display mode[edit]
- When starting a game a Critical Error message appears about unsupported display mode. This can be ignored or use the following instructions, so it doesn't appear.
| Instructions[3] |
|---|
- Go to the installation folder and open
system_detail.gas with a text editor. - Add a new display mode with the resolution you want (adding a new entry under
[64M32B] should be enough):- For example:
[1920x1080] {max_back_buffers = 2;}.
- Save the file.
|

Low frame rate[edit]
| Instructions[3] |
|---|
- Use
bltonly=truecommand line argument. - Make sure vsync is not enabled in the GPU control panel or in a third-party graphics wrapper if they are used.
|
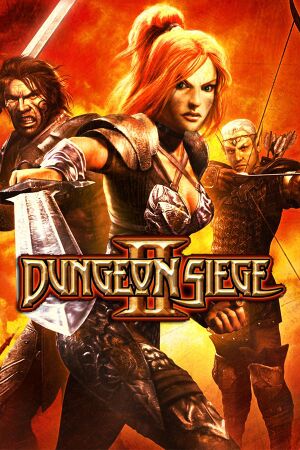
Other information[edit]
API[edit]
System requirements[edit]
| Windows |
|---|
| Minimum[5] |
|---|
| Operating system (OS) | 98 |
|---|
| Processor (CPU) | 333 MHz |
|---|
| System memory (RAM) | 128 MB |
|---|
| Hard disk drive (HDD) | 1.5 GB |
|---|
| Video card (GPU) | 8 MB of VRAM |
|---|
| macOS (OS X) |
|---|
| Minimum |
|---|
| Operating system (OS) |
|---|
| Processor (CPU) |
|---|
| System memory (RAM) |
|---|
| Hard disk drive (HDD) |
|---|
References
- ↑Dungeon Siege Heaven: Siege Engine
- ↑You receive a 'SmarteSECURE has trapped a windows resource error' error message when you start Dungeon Siege: Legends of Aranna
- ↑ 3.03.13.23.3Verified by User:Antrad on October 13, 2019
- ↑ 4.04.1Dungeon Siege | WSGF
- ↑https://web.archive.org/web/20040402180325/http://www.microsoft.com:80/games/pc/dsloa.aspx#sysreqs
Resolutions
Video settings
Hardware
For a list of games, see games with borderless fullscreen windowed support.
Key points
- Borderless fullscreen windowed offers similar benefits as normal windowed mode, but with a fullscreen-like appearance.
- Native feature in many modern titles, and can often be forced in the majority of older titles.
- Can sometimes be used to enable wider or higher resolutions via resizing the game's viewport.[1][2]
- Seamless task switching with no risk of crashes or freezes with a minor loss in performance.
- Eliminates screen tearing on Windows (only on Vista and later) due to Vertical sync (Vsync) being applied for all windows by the Desktop Window Manager (DWM)..[3]
- ..but will subsequently cause additional input lag as well, due to the aforementioned vertical sync. It is possible to disable the vertical sync, however it requires either disabling DWM (only possible on Vista/7) or by using a certain presentation mode and flag.[4]
Borderless fullscreen windowed refers to a mode where the game presents the rendered image in a maximized window without borders making it cover the whole monitor. This is opposed to a regular window that uses window decorations around the contents of the window, or fullscreen exclusive mode where the game takes control over the output device and where each application switch required a display mode switch to occur.
This feature is known by a lot of different names between games, such as borderless mode, maximized window, fullscreen window, or any combination thereof. Some titles might also refer to it using less common names, such as scaling or even fullscreen if the game does not support exclusive fullscreen mode.
- 1Windows
- 2AutoHotkey
- 3Linux
- 4Windows troubleshooting
Windows[edit]
Borderless Gaming[edit]
| Instructions[citation needed] |
|---|
- Download Borderless Gaming and install it.
- Navigate to the Borderless Gaming installation path and run BorderlessGaming.exe
- Run the game in a Windowed mode, then Alt+Tab ↹ to the Desktop and open Borderless Gaming again.
- Select the game's executable from under the Applications field, then push the first Right Arrow button located at the top.
Notes - Restart the game if the borderless mode isn't working, keep Borderless Gaming open.
- If the game crashed after Borderless Gaming was launched then restart the game, keep Borderless Gaming open.
- Requires UAC elevation to run.
|
Special K[edit]
| See Special K > Borderless fullscreen windowed for instructions. |
|---|
GeDoSaTo[edit]
- Works with games on the Unreal Engine 3. Allows Windowed modes to be forced on games which don't have them.
- Limited to DirectX 9 and 32-Bit games.
| Instructions[citation needed] |
|---|
- Install and run GeDoSaTo.
- Edit settings and find the following line in GeDoSaTo.ini.
- Edit the value from 'false' to 'true' to force this mode.
- Add the game's executable name to the user whitelist.
- Run the game in its normal fullscreen mode as opposed to windowed.
- Updater/installer has issues on Windows 10. As a work around as of this time, download the Git master zip and extract the contents of it's pack folder into the location you want GeDoSaTo installed to.[5]
|
Simple Runtime Window Editor[edit]
- Allows manipulating the size, position, and styles of a game's main/child windows.
| Instructions[citation needed] |
|---|
- Download SRWE and run it.
- Run the game in windowed mode, and switch back to SRWE.
- Select running application and open the game.
- Use the Remove borders and Fake fullscreen buttons.
- Save the profile to the same folder as SRWE.
|
Fullscreenizer[edit]
- Doesn't have favorite games and cannot be minimized to tray.
| Instructions[citation needed] |
|---|
- Download Fullscreenizer and run it.
- Run the game in windowed mode, and switch back to Fullscreenizer.
- Click on 'Show All', select a game and click on 'Add'.
- Use the Fullscreenize button.
|
Windowed Borderless Gaming[edit]
- Has favorite games and can be minimized to tray.
| Instructions[citation needed] |
|---|
- Download Windowed Borderless Gaming and run.
- Run the game in windowed mode, and click to icon in tray.
- Use 'Add window (F3)' button, go to game and click F3.
- Restart the game.
|
Windows Border Stripper[edit]
- Strips the Windows border in most games, and has options to move the window with axis options.
| Instructions[citation needed] |
|---|
- Download Windows Border Stripper and run.
- Run the game in windowed mode, and start Windows Border Stripper.
- Select the games name from the list, and click on the right arrows (>>) to strip the game of its borders.
- Input the number for X Axis, and Y Axis to wherever you want to move the stripped window.
|
AutoHotkey[edit]
- Games utilizing PunkBuster as an anti-cheat measure may mistakenly treat AutoHotkey as a cheat.
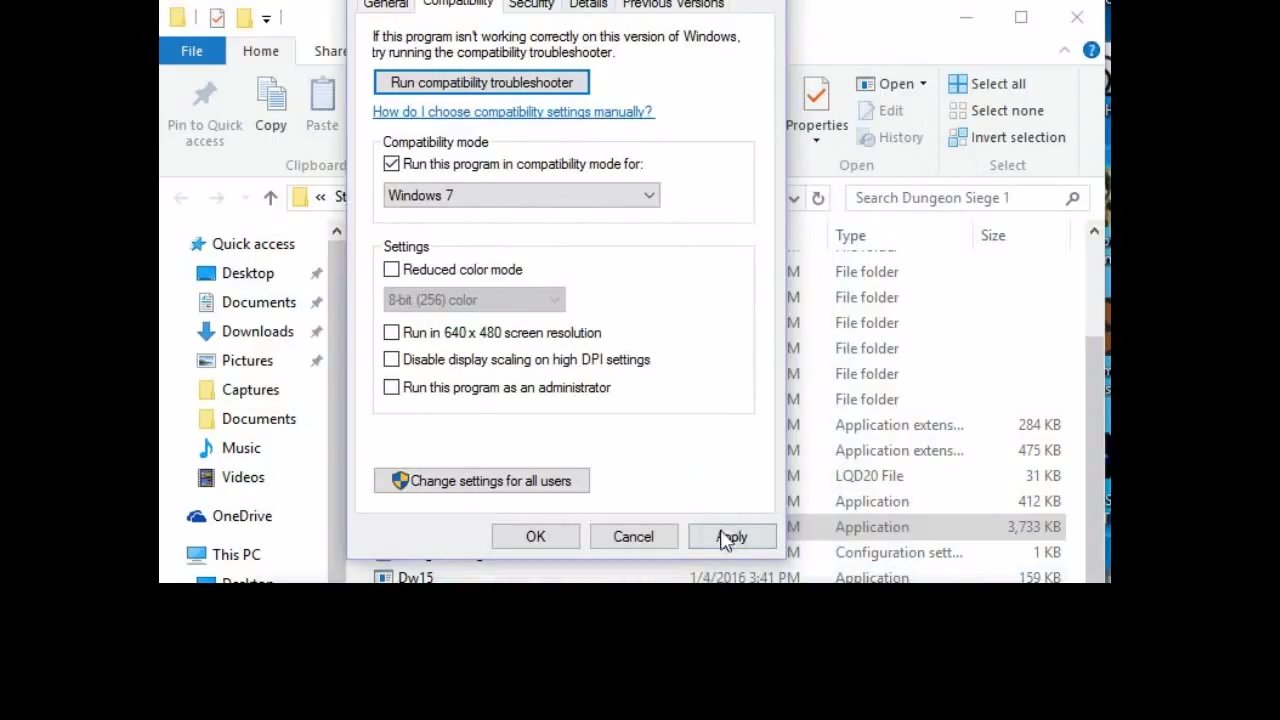
| Saving and running AutoHotkey scripts |
|---|
- Download AutoHotkey and install it.
- Go to the Desktop, then Right Click on an empty space and select New, AutoHotkey script.
- Right Click on the AutoHotkey file, and select Edit Script, erase the contents of this file, close it and save any new changes.
- Double click on the file in order to launch the script.
Notes - AutoHotkey scripts can be placed in the Startup folder in order to be executed automatically.
|
Fullscreen Toggle Script[edit]
- This script will remove any borders and center the currently active window on the primary monitor by pushing F12.
| Instructions |
|---|
- Download AutoHotkey and install it.
- Go to the Desktop, then Right Click on an empty space and select New, AutoHotkey script.
- Right Click on the AutoHotkey file, and select Edit Script, erase the contents of the file.
- Copy the following source code into the new file, close the file and save, then Double Click on it in order to execute the script.
5. Push F12 while in a game in order to activate the script. |
Fullscreen Toggle Script (Hidden Taskbar)[edit]
- This script will toggle between fullscreen and windowed modes when pressing F12 as well as hiding the taskbar on the fullscreen mode.
Multiple monitors script[edit]
- Someone needs to check whenever this explanation for the script is correct or if 0, 0, and A_ScreenWidth/Height mean that the script automatically detects the user's resolution.
- This is a snippet from the Fullscreen toggle script.
| Fullscreen script |
|---|
- The values 0, 0, represent the coordinates of the upper left corner of the window.
- For multiple resolutions the values have to be the sum of the monitors total width, for
3840x1080 them being.
Notes - Use 1920, 0, 1920, 1080 (right) or 0, 1920, 1920, 1080 (left) in order to change which side of the screen is filled.
|
Linux[edit]
- Most Linux window managers allow fullscreen applications to natively run under a borderless mode by default.
Gnome[edit]
Windowed Mode Steam
| Instructions |
|---|
- In the settings under: Set a hotkey for 'Toggle fullscreen mode'. e.g. Ctrl+Alt+Home
- Start the game in windowed mode.
- Move it to your preferred monitor.
- Select the game and enter the hotkey. e.g. Ctrl+Alt+Home
|
KDE/Plasma[edit]
| Instructions |
|---|
- Under System Settings: Select 'Make Window Fullscreen' and set a hotkey combination then click Apply e.g. Ctrl+Alt+Home
- Start the game in windowed mode.
- Move it to your preferred monitor.
- Select the game and enter the hotkey. e.g. Ctrl+Alt+Home
|
I3[edit]
| Instructions |
|---|
- Start the game in a windowed mode.
- Move it to a new virtual desktop by using ⇧ Shift+⊞ Win+Number.
- Switch to the virtual terminal with ⊞ Win+Number then go into fullscreen mode by pushing ⊞ Win+F.
|
Cinnamon[edit]
| Instructions |
|---|
- In the System Settings under: Set a hotkey for 'Toggle fullscreen mode'. e.g. Ctrl+Alt+Home
- Start the game in windowed mode.
- Move it to your preferred monitor.
- Select the game and enter the hotkey. e.g. Ctrl+Alt+Home
|
Mate[edit]
| Instructions |
|---|
- In Control Center under: Set a hotkey for 'Toggle fullscreen mode'. e.g. Ctrl+Alt+Home
- Start the game in windowed mode.
- Move it to your preferred monitor.
- Select the game and enter the hotkey. e.g. Ctrl+Alt+Home
|
Pantheon[edit]
| Instructions |
|---|
- In System Settings under: Set a hotkey for 'Toggle fullscreen'. e.g. Ctrl+Alt+Home
- Start the game in windowed mode.
- Move it to your preferred monitor.
- Select the game and enter the hotkey. e.g. Ctrl+Alt+Home
|
Another tip that exclusively works on Linux is running your game in a separate X server instance. This allows you to switch between your game and your desktop using Ctrl+Alt+F7 and Ctrl+Alt+F8 (buttons may differ, may be F1 through F12) and it increases performance and stability. To do this, edit the launch options for your game on Steam as follows:
| Run Game in New X Server |
|---|
Notes - Manually launch a Non-Steam game by replacing %command% with the path to the game executable. Some games, including Middle-earth: Shadow of Mordor may run into glitches using this method (as verified by Feral Interactive)
|
Windows troubleshooting[edit]
Game crashes on startup[edit]
- Certain borderless applications have to be started before the game itself and not while the game is running.
Window constantly resizes itself[edit]
- After applying the borderless mode simply restart the game itself, while keeping the borderless application open.
References
- ↑Lantern | WSGF
- ↑Warhammer 40,000: Kill Team | WSGF
- ↑Microsoft Docs - Double Buffered Graphics - last accessed on 2018-04-13
- ↑DirectX Developer Blog - For best performance, use DXGI flip model - last accessed on 2018-04-13
- ↑https://www.reddit.com/r/pcmasterrace/comments/8127op/cant_install_gedosato_anymore/


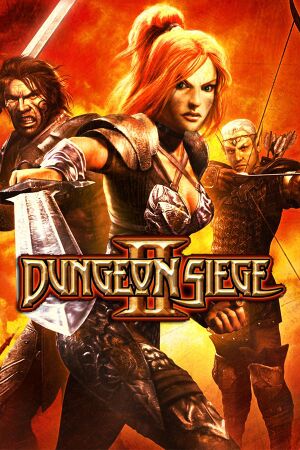
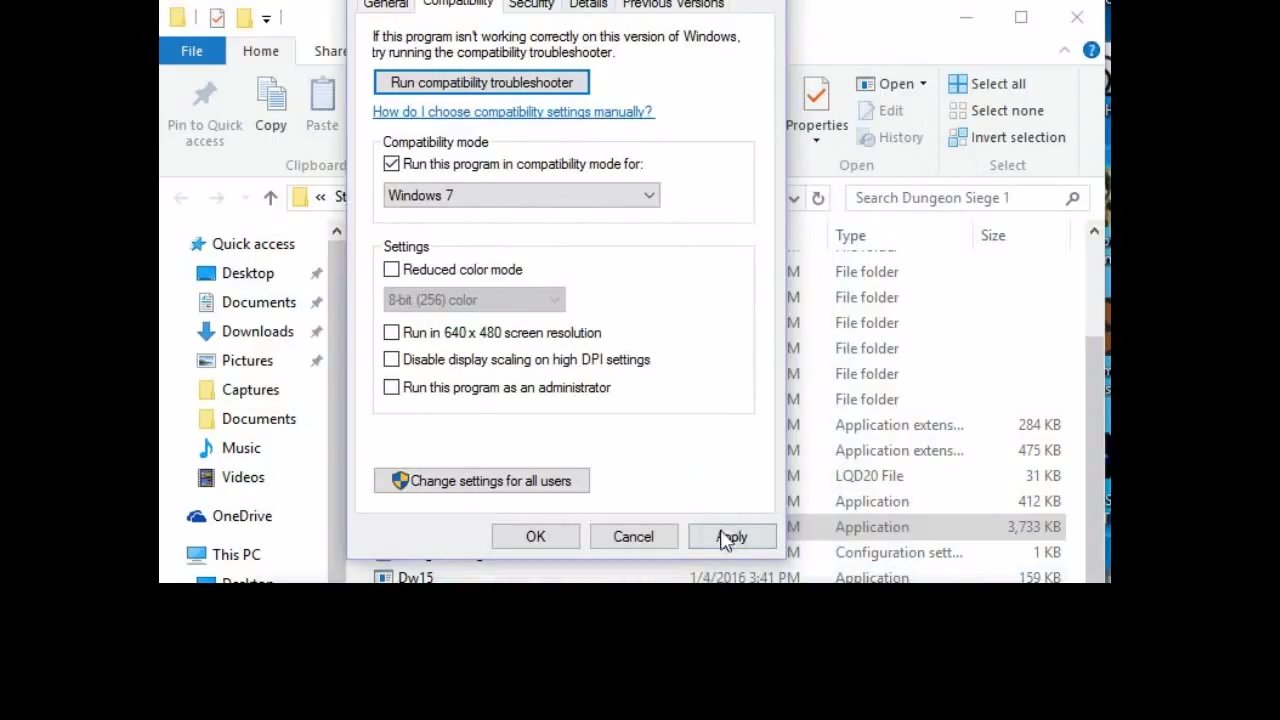
Comments are closed.